| 1. |
元原稿をどのようなソフトを使って作成するかは特に制限はありません。 |
| 2. |
ここでは一例として、Windows環境でMS Wordで作成した元原稿を、PDFへ変換する方法を説明します。
PC環境 OS:Windows XP、 Windows版Adobe Acrobat 7.0
OS:Windows2000、Windows版Adobe Acrobat 6.0 |
| |
※Windowsのバージョンによっては、若干画面が異なることがありますが、ほぼ同様に操作できます. |
| 3. |
PDFを作成するためには「クセロPDF」のようなフリーソフトウェアもありますが、アドビ社の製品と機能に若干違いがあります。文字化けやレイアウトの崩れなどを避けるため、アドビ社製のAcrobatを利用することをお勧めします(有料ソフトです。Acrobat
Readerのことではありません)。 |
| |
|
| ★PDFファイル作成方法 Windows版Adobe
Acrobat 7.0 |
| 1. |
MS Wordを起動し、PDF に変換したい元原稿Wordファイルを開きます。
[ファイル] メニューから [印刷] を選択します。
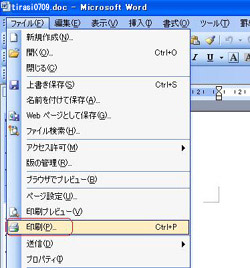
|
| |
| 2. |
プリンタ名から[Adobe PDF]を選択します。
[プロパティ]をクリックします。
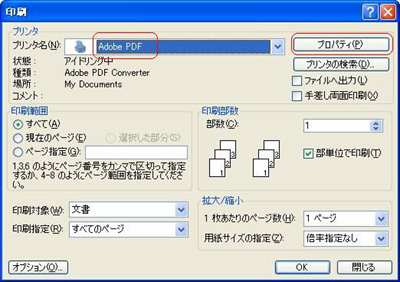
|
|
| 3. |
[Adobe PDF 設定]において、下の画面と同様に設定してください。

[1] PDF設定:[高品位印刷]を選択
[2] Adobe PDF セキュリティ:[なし]を選択
[3] [フォントを送信しない]にチェック |
最後に[OK]をクリックして、この画面を閉じます。
|
|
| 4. |
「印刷」画面に戻りますので、[OK]をクリックします。
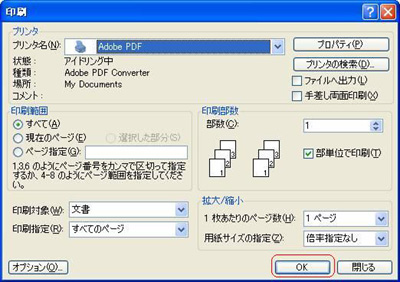
|
| |
| 5. |
ファイル名をPDF原稿ファイル名にして保存します(例: tirasi0709.pdf)。
任意の保存場所を指定して、[保存] をクリックします。
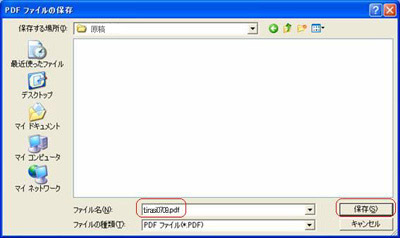
|
|
| 6. |
PDF原稿ファイルが作成されたら、PDFファイルの確認を行います。
上記の手順で作成したPDF原稿ファイルをAdobe Acrobat、またはAdobe Readerで開き、以下の事項を確認してください。
・プリンタで印刷してみて正常に出力されましたか?
(文字化けの有無、レイアウトの乱れ等をご確認ください)
・最後のページに不要な白紙ページが入っていませんか?
|
| |
| 7. |
次に、Adobe Acrobat、またはAdobe Readerの[ファイル]メニューから[文書のプロパティ]を選択します。
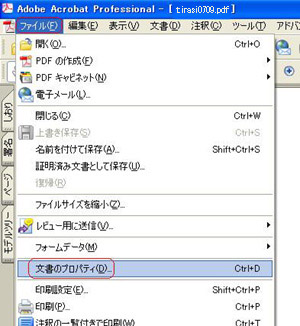
|
|
| 8. |
[フォント]をクリックします。
このPDF原稿ファイルで使用されているすべてのフォントが表示され、これらがPDFに埋め込まれているかどうかを確認することができます。
良い例:すべてのフォントが埋め込まれています
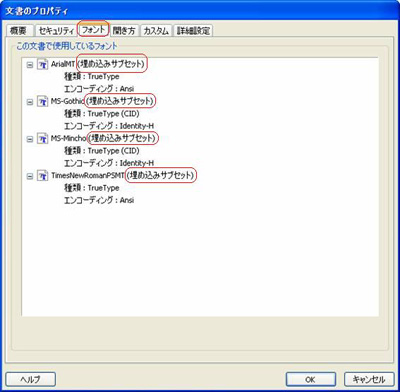
悪い例:埋め込まれていないフォントがあります

フォント名の右横に(埋め込みサブセット)と表示されているフォントは、きちんとPDFに埋め込まれています。
※これが表示されずに、フォント名だけが表示されている場合は、埋め込まれていません。
画面に表示されているすべてのフォントがPDFに埋め込まれていることを確認してください。
|
|
| 9. |
次に、同じ画面上で[概要]をクリックしてください。
PDF原稿ファイルの基本情報が表示されます。
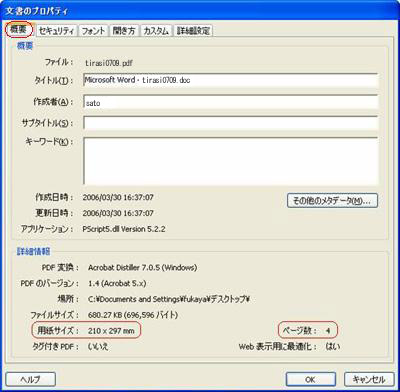
・用紙サイズ:[210 x 297 ミリ(A4サイズ)]
・ページ数:この例では[4] |
となっていることを確認してください。
※用紙サイズは0.1 ミリ程度異なる数字が表示されることがありますが、これは問題ありません。
むしろUS Leterサイズなど、極端に異なるサイズになっていないことを確認してください。 |
|
| 10. |
次に、同じ画面上で[セキュリティ]をクリックしてください。
セキュリティ方法が[セキュリティなし]となっていることを確認してください。
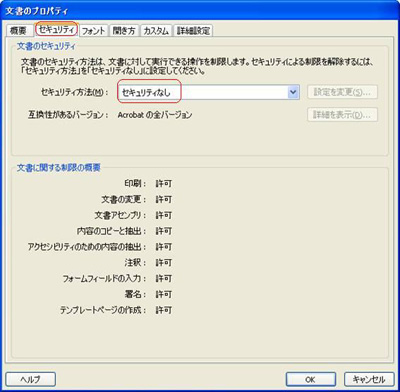
※下方の[許可/許可しない]欄は、Adobe AcrobatとAdobe Readerとで表示が異なるので、特に気にしなくて構いません。 |
|
| 11. |
次に、同じ画面上で[開き方]をクリックしてください。
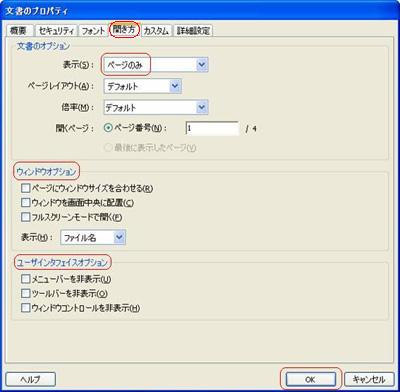
・文書のオプションの表示:[ページのみ]
・ウィンドウオプション:何もチェックしない
・ユーザインタフェイスオプション:何もチェックしない |
となっていることを確認してください。
最後に[OK]ボタンを押してください。
|
|
| 12. |
以上で、PDF原稿ファイルの確認は終了です。 |





